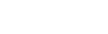电脑重装了系统,需要搭建项目,就把这些项目运行环境需要用到的软件环境从新安装了一遍,整合到一起,安装过程及配置有的遇到了一些错误和如何解决的办法分享出来,避免以后踩坑。
操作系统:Win7 x64(旗舰版)
Web服务器: tomcat-8.5.31-windows-x64
Java开发包:jdk-8u111-windows-x64
开发工具:eclipse-jee-oxygen-3a _64
数据库:mysql-5.5.62-winx64
数据库图形界面:Navicat for MySQL_11 x64
一、安装Java开发包:jdk-8u111-windows-x64
- 双击安装,点击“下一步”
2.配置jdk路径
3.下一步
4.取消安装JRE
点击关闭窗口
- ps:新跳出来一个安装JRE的窗口,由于我们已经安装过JDK,JDK包含JRE,没必要再安装一个JRE,关闭它
安装完毕
- 配置系统环境变量
进入配置环境变量的界面:右击我的电脑–>属性–>高级环境设置–>环境变量
1. JAVA_HOME: 系统变量下,新建一个系统变量JAVA_HOME,
变量值:前一步JDK安装路径E:\Java\jdk1.8.0_111
- Path:编辑Path变量,增加;%JAVA_HOME%\bin;插入最前面,有更高的优先级以减少冲突
CLASSPATH: 新建一个,在属性值上添加" .;%JAVA_HOME%\lib;%JAVA_HOME%\lib\dt.jar;%JAVA_HOME%\lib\tools.jar"
- 注意: 前面的 符号不能省略,前边有一个黑点加分号(.;)
- 验证:
Windows+R后输入cmd回车。
输入:java -version
二、 安装开发工具:eclipse-jee-oxygen-3a _64
java 集成开发环境IDE(Integrated Development Environment)
下载并解压到E:\Java\eclipse,目录情况如图所示。
注: 这个Eclipse是64位的, 如果JDK位数和 Eclipse 位数不一致会导致奇怪的错误,请保持一致。
{C}三、 {C}配置安装Web服务器: tomcat-8.5.31-windows-x64
Tomcat是由Apache公司发布的一款适合于JSP程序设计和Java EE程序设计开发的轻量级Web服务器。
2、资源下载
最新的Tomcat服务器均可从Apache网站上下载。
网站地址:http://tomcat.apache.org/。
如果安装的JDK版本是1.8,建议下载Tomcat 8.0版本的服务器;如果安装的JDK版本是1.7,建议下载Tomcat 7.0版本的服务器。
 如上图,按照自己电脑的操作系统版本下载对应的Tomcat服务器。
如上图,按照自己电脑的操作系统版本下载对应的Tomcat服务器。
- 根据自己系统下载相应版本。把下载的压缩包,解压到某硬盘根目录,我解压到E盘根目录E:\Java\apache-tomcat-8.5.31
- 环境变量配置
①右键桌面上的计算机,选择属性;
②点击高级系统设置(在属性页的左上侧);
③弹出的窗口中点击右下侧的环境变量按钮;
④在系统变量区点击新建按钮,填写变量名为CATALINA_HOME,变量值为自定义的Tomcat的目录的环境变量(E:\Java\apache-tomcat-8.5.31),如下图所示;
变量值就是你解压后的路径,你可以直接进入解压后的文件夹,复制这个路径到变量值
- 最后一步 --找到系统变量中的Path,在Path中新增“;%CATALINA_HOME%\lib;%CATALINA_HOME%\bin;”的环境变量,注意“;”分号;
Tomcat启动和验证配置环境变量是否成功
Windows键+R,输入cmd,回车
输入 startup.bat 后回车(你也可以到你解压的tomcat文件夹下的bin目录中点击startup.bat)
之后出现了Tomcat的启动窗口,若没有报错或者一闪而过,那么说明启动成功了,让黑窗口保持运行,不能关,否则你的服务器也就关闭了,若出现了报错或者一闪而过
(启动失败),可能是你的端口被占用,Tomcat默认的端口是8080,出现这两种情况那么可以试试以下两种:
1)重启电脑后再次按以上步骤启动Tomcat尝试是否能解决;
2)修改Tomcat端口号后重启电脑,再用以上步骤启动Tomcat。
之后验证环境变量是否配置成功,浏览器输入一下 http://localhost:8080
可以直接点击进入http://localhost:8080/
出现如下图,那么就说明配置成功了
常见问题
问题一
若启动成功,并且没有一闪而过,说明端口号可能错了,这时候你就需要检查你的端口号,首先进入conf/server.xml这个文件,用文本编辑即可
在这个位置,找到Connector标签,里面的port="9527"就是端口号9527,此时你就可以在这个位置修改你的端口号,或者将你在浏览器端口中的http://localhost:9527/进行访问,具体看你这个位置的端口
最后配置tomcat的UTF-8编码:
打开Tomcat的安装目录配置文件目录
打开server.xml文件,修改这一段
(加入了URIEncoding="UTF-8",useBodyEncodingForURI="true",修改了connectionTimeout="60000"):如图:
四、 {C}安装数据库:mysql-5.5.62-winx64
1、首先单击MySQL5.5.21的安装文件,出现该数据库的安装向导界面,单击“next”继续安装,如图所示(注意:安装之前请关闭杀毒软件)
2、在打开的窗口中,选择接受安装协议,单击“next”继续安装,如图所示:
3、在出现选择安装类型的窗口中,有“typical(默认)”、“Complete(完全)”、“Custom(用户自定义)”三个选项,我们选择“Custom”,因为通过自定义可以更加的让我们去熟悉它的安装过程,单击“next”继续安装,如图所示:
4、在出现自定义安装界面中选择mysql数据库的安装路径修改,单击“next”继续安装,如图所示:
5、接下来进入到准备安装的界面,首先确认一下先前的设置,如果有误,按“back”返回,没有错误,单击“Install”按钮继续安装,如图所示:
6、点击finish
注意要选择上边的“Launch the MySQL Instance Configuration Wizard”选项,这是启动MySQL的配置,单击“Finish”按钮,进入到配置界面。
7、MySQL数据库的安装十分简单,关键是安装完成之后的配置,单击完成之后出现如下的配置界面向导,单击“next”进行配置,如图所示:
8、在打开的配置类型窗口中选择配置的方式,“Detailed Configuration(手动精确配置)”、“Standard Configuration(标准配置)”,为了熟悉过程,我们选择“Detailed Configuration(手动精确配置)”,单击“next”继续,如图所示:
9、在出现的窗口中,选择服务器的类型,“Developer Machine(开发测试类)”、“Server Machine(服务器类型)”、“Dedicated MySQL Server Machine(专门的数据库服务器)”,我们仅仅是用来学习和测试,默认就行,单击“next”继续,如图所示:
10、在出现的配置界面中选择mysql数据库的用途,“Multifunctional Database(通用多功能型)”、“Transactional Database Only(服务器类型)”、“Non-Transactional Database Only(非事务处理型)”,这里我选择的是第一项, 通用安装,单击“next”继续配置,如图所示:
11、在出现的界面中,进行对InnoDB Tablespace进行配置,就是为InnoDB 数据库文件选择一个存储空间,如果修改了,要记住位置,重装的时候要选择一样的地方,否则可能会造成数据库损坏,当然,对数据库做个备份就没问题了,如图所示:
12、在打开的页面中,选择mysql的访问量,同时连接的数目,“Decision Support(DSS)/OLAP(20个左右)”、“Online Transaction Processing(OLTP)(500个左右)”、“Manual Setting(手动设置,设置为15个)这里选择手动设置,单击“next”继续,如图所示:
13、在打开的页面中设置是否启用TCP/IP连接,设定端口,如果不启用,就只能在自己的机器上访问mysql数据库了,这也是连接java的操作,默认的端口是3306,并启用严格的语法设置,单击“next”继续,如图所示:
14、在打开的字符编码的页面中,设置mysql要使用的字符编码,第一个是西文编码,第二个是多字节的通用utf8编码,第三个是手动,我们选择utf-8或者是gbk,单击“next”,继续配置,如图所示:
15、在打开的页面中选择是否将mysql安装为windows服务,还可以指定Service Name(服务标识名称),是否将mysql的bin目录加入到Windows PATH(加入后,就可以直接使用bin下的文件,而不用指出目录名,比如连接,“mysql –u username –p password;”就可以了,单击“next”继续配置,如图所示:
16、在打开的页面中设置是否要修改默认root用户(超级管理员)的密码(默认为空),“New root password”,如果要修改,就在此填入新密码,并启用root远程访问的功能,不要创建匿名用户,单击“next”继续配置,如图所示:
17、到这里所有的配置操作都已经完成,单击Execute按钮执行配置,如图所示:
本人就是安装到这一步的时候卡住一直不动,如果安装时间过长(我在那等了n长时间),
那就没装成功。注意:此时可能是以前装过mysql卸载过,打开c盘,显示出隐藏文件夹ProgramData
删除c:/ProgramData的MySQL文件夹
重装MySQL即可
18、过了几分钟,出现如下的提示界面就代表MySQL配置已经结束了,并提示了成功的信息。
19、在服务中将mysql数据库启动,并在命令窗口中输入“mysql –h localhost –u root -p”,接着在出现的提示中输入用户的密码admin,如图所示:
 从图中可以看到mysql数据库在启动之后,成功的登录了,在此我们可以对数据库进行操作了。
从图中可以看到mysql数据库在启动之后,成功的登录了,在此我们可以对数据库进行操作了。
 最近浏览
最近浏览